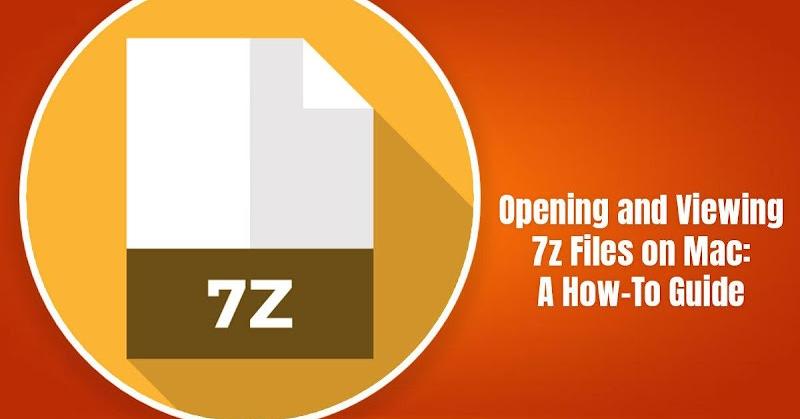7z files are renowned for their ability to compress files while preserving their quality. Often associated with Windows and Android, these files can also be managed effortlessly on Mac computers. In this guide, we’ll take you through the straightforward process of opening and viewing 7z files on your Mac.
Step 1: Download a 7z File Opener
To access the contents of a 7z file on your Mac, you’ll first need to install a compatible file opener. “The Unarchiver” stands out as a popular, user-friendly tool readily available on the Mac App Store.
How to Download “The Unarchiver”
- Open the Mac App Store.
- Utilize the search bar to locate “The Unarchiver.”
- Simply click “Get” to initiate the download and installation process.
Step 2: Install “The Unarchiver”
Once the app has been successfully downloaded, proceed to install it on your Mac:
Installing “The Unarchiver”
- Open your Mac’s Applications folder.
- Look for “The Unarchiver” and give it a double-click to open.
- To complete the installation, follow the on-screen directions.
Step 3: Configure “The Unarchiver” Settings
Before delving into the world of 7z files, it’s vital to tailor the settings of “The Unarchiver” to your preferences. Here’s how you can achieve that:
Configuring “The Unarchiver” Settings
- Locate “The Unarchiver” in your Applications folder and open it.
- Click on “Preferences” found in the menu bar.
- Adjust settings such as extraction location, archive format associations, and more to align with your specific needs.
Step 4: Opening a 7z File
Now that you have “The Unarchiver” installed and set up, you’re all set to open your 7z file.
How to Open a 7z File
- Spot the 7z file you wish to access.
- Give the file a right-click.
- From the ensuing context menu, select “Open With” and opt for “The Unarchiver.”
- “The Unarchiver” will smoothly extract the contents of the 7z file, placing them in the location you designated in the settings.
Step 5: Viewing the Extracted Contents
With the extraction process complete, you can now effortlessly view the contents of the 7z file on your Mac.
How to View Extracted Contents
- Navigate to the location where “The Unarchiver” carried out the extraction.
- Simply double-click on the extracted folder to gain access to its contents.
- Inside the folder, you’ll discover the files and folders that were initially compressed within the 7z file.
- At this point, you’re free to view, edit, or utilize these files as per your requirements.
Step 6: Compressing Files to 7z Format
Now that you’ve gained the know-how on how to use 7zip to open and view 7z files effortlessly on your Mac, it’s time to explore the world of creating your very own 7z archives. Compressing files into the 7z Format isn’t just about saving disk space; it’s a way to efficiently package multiple files for sharing or storage.
How to Compress Files to 7z Format
- Start by selecting the files and folders you want to include in your 7z archive.
- Now, right-click on the selected items.
- Find and select “Compress” from the context menu that appears.
- A convenient pop-up menu will materialize, offering you the choice of compression formats. Here, select “7z.”
- If you have specific preferences or settings in mind, feel free to tweak them at this stage.
- With everything set to your liking, it’s time to make it official. Click “Compress” to initiate the creation of your brand-new 7z archive.
Step 7: Password Protecting 7z Archives
If you’re keen on adding an extra layer of security to your 7z archives, the process of password protection is your go-to strategy. This nifty feature ensures that only individuals with the correct password can gain access to the treasure trove of files contained within the archive.
How to Password Protect a 7z Archive
- Begin by locating the 7z archive you wish to fortify with a password on your Mac.
- Right-click on the archive’s icon.
- In the context option that pops up, select “Open With” and opt for “The Unarchiver.”
- At this juncture, “The Unarchiver” will prompt you to conjure up a robust and memorable password.
- Once you’ve crafted your password, confirm it to fortify the security of the archive.
- Congratulations, your 7z archive now stands fortified behind the digital walls of your password. Only those who hold the secret key can unlock and reveal its contents.
Additional Tips and Considerations
To supercharge your journey into the world of 7z files on your Mac, let’s explore some additional tips and considerations that will make your experience even smoother.
Supported File Types
While 7z files boast remarkable versatility and can compress a wide array of file types with ease, it’s vital to remember that not all compression formats are compatible with “The Unarchiver.” So, before you embark on your compression adventure, double-check that the files you plan to compress or extract are indeed compatible with this trusty tool.
Updating “The Unarchiver”
To keep your 7z file handling operations running like a well-oiled machine and to stay ahead of the curve with the newest features and bug fixes, it’s wise to stay vigilant and regularly check for updates for “The Unarchiver.” You can find these updates conveniently in the Mac App Store.
Handling Large 7z Files
When you find yourself working with hefty 7z files, patience is your best ally. Extraction processes may take some time, especially if your Mac is equipped with limited processing power and memory. So, sit back, relax, and let “The Unarchiver” do its magic. In due time, you’ll unveil the treasures hidden within those larger-than-life 7z archives.